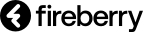במידה וחיבור API למערכת Powerlink לא צלח, ניתן להיעזר ב- API EXPLORER על מנת לנסות לאתר את הטעות.
נכנסים ל- API EXPLORER מתוך גלגל השיניים בצד שמאל מעלה > ממשקים בתפריט מצד ימין > ממשקי אינטרנט ומרכזיות בתפריט העליון > REST API.
.jpg)
.jpg)

ה- TOKEN ID שכתוב באופן אוטומטי הוא הטוקן של המשתמש ממנו נכנסים ל-API EXPLORER.
הפקודות שניתנות לביצוע הן:
GET, CREATE, UPDATE, QUERY, DELETE
שימו לב כי הפקודות GET ו- QUERY אינן מבצעות שום שינוי על רשומות המערכת. לעומת זאת, שאר הפקודות משפיעות באופן מידי על רשומות המערכת, במידה והפקודה כתובה באופן נכון.
GET
פקודה לקבלת מידע אודות רשומה. ניתן לאחזר את כל הרשומות תחת האוביקט, או לאחזר רשומה אחת בודדת.
התוצאה המתקבלת היא הערכים עבור כל השדות ברשומה זו.
דוגמא: נבקש לקבל את המידע אודות הלקוח עם ה- OBJECT ID הבא- 2d767b8c-13d3-4a0e-9283-aa2088190621
נבחר את שם המערכת של הרשומה כדי לאחזר מידע מהאוביקט. במקרה שלנו מדובר ב- ACCOUNT, אוביקט לקוחות. נוסיף את ה- OBJECT ID הרלוונטי כדי לקבל מידע על הלקוח הספציפי שרצינו. לאחר מכן נלחץ על בצע.
.jpg)
במידה והפקודה עברה כמו שצריך, נקבל STATUS 200 שמצביע על הצלחה. כל מספר שונה מצביע על שגיאה, וכאן ניתן להסב את תשומת ליבו של נציג התמיכה לטעות אפשרית.

QUERY
פקודת ביצוע שאילתות במערכת לקבלת רשומות לפי חיתוכים וסינונים שונים. עם בחירת סוג הרשומה עליה רוצים לבצע שאילתא, נמלא את שאר השדות. בשדה Query נמלא את השאילתא הרצויה. ניתן לקרוא על דוגמאות לשאילתות בדוקומנטציית ה-API שלנו כאן.
.png)
DELETE
ממלאים את השדות בפרטים המתאימים. תמיד תקפוץ שאלת אזהרה- האם מעוניינים למחוק, כי מדובר במידע שימחק לצמיתות מהמערכת.

.jpg)
שימו לב, יכולה להיות שגיאה 400 כמו במקרה הבא במידה ויש הזמנות או כל מסמך חשבונאי אחר מקושר ללקוח. לכן, במידה ומתקבלת שגיאה כזו, יש לבדוק ברשומת הלקוח האם יש על שמו מסמכים חשבונאיים.

UPDATE
נשתמש בפקודה זו כשנרצה לעדכן פרטים ברשומה כלשהי.
נבנה את הפקודה על ידי השמת ה-OBJECT ID המתאים במקרה הצורך, ובחירת הרשומה הרלוונטית (בדוגמא זו לקוח).
נתחיל להוסיף שדות להם נרצה לשנות את הערך ע"י לחיצה על הוספת שדה חדש. מצד ימין יופיע הפורמט בJSON של מה שבחרנו באמצעות הכפתורים.
.jpg)
במידה והפקודה עברה כמו שצריך, נקבל STATUS 200 שמצביע על הצלחה. כל מספר שונה מצביע על שגיאה, וכאן ניתן להסב את תשומת ליבו של נציג התמיכה לטעות אפשרית.
CREATE
נשתמש כשנרצה ליצור רשומה חדשה.
גם כאן יבנה מצד ימין ה-JSON לפי השדות אותם מילאנו.
.jpg)
במידה והפקודה עברה כמו שצריך, נקבל STATUS 200 שמצביע על הצלחה. כל מספר שונה מצביע על שגיאה.