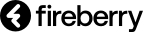ניהול תצוגות במערכת
מהן תצוגות:
תצוגות במערכת משמשות להצגת הרשומות באובייקט ומספקות גישה לקבוצות שונות של רשומות.
תצוגות במערכת משמשות להצגת הרשומות באובייקט ומספקות גישה לקבוצות שונות של רשומות.
כל תצוגה במערכת תציג רשומות שונות בהתאם להגדרות והסינונים שניתנו לה.
דוגמה לתצוגה במערכת היא תצוגת "כל הלקוחות" באובייקט לקוחות. תצוגה זו מגיעה כברירת מחדל במערכת ומציגה בתוכה את כל הלקוחות כאשר כל שורה בתצוגה מייצגת רשומת לקוח מסוימת.
בלחיצה על כל אחת מהרשומות יפתח עמודה הרשומה אשר מכיל את המידע הייחודי לגבי הרשומה.
(2).png)
על ידי שימוש בתצוגות שונות תוכלו לייצר קבוצות של רשומות שרלוונטיות לכם לגשת אליהן.
למשל, ניתן ליצור תצוגה עבור צוות המכירות שמכילה רק את הלקוחות שנמצאים בסטטוס "חדש", כך שצוות המכירות יצפה בתצוגה שמכילה לידים בלבד. לעומת זאת תוכלו לייצר תצוגה נוספת עבור צוות שירות הלקוחות, שמכילה רק את הלקוחות הפעילים.
על ידי יצירת תצוגות שונות המכילות קבוצות מידע שונות תוכלו לספק לכל צוות את הרשומות שרלוונטיות לו לצפייה.
כניסה לתצוגה:
לכל אובייקט יש רשימת תצוגות משלו שמסייעות בארגון המידע שנמצא בתוכו.
לחיצה על אובייקט מסוים בסרגל הראשי תפתח בפניכם את האובייקט עם כל התצוגות הקיימות בו. בצד הימני תוכלו להבחין ברשימה של כל התצוגות שקיימות באובייקט ולנווט בין התצוגות בקלות על ידי בחירה בתצוגה הרלוונטית בכל פעם.
לדוגמה, בכניסה לאובייקט לקוחות יפתחו מימן כל התצוגות שנמצאות באובייקט זה כמו ״לקוחות פעילים״ ״לקוחות חדשים״ וכדומה. לעומת זאת, לחיצה על אובייקט מכירות תפתח את כל התצוגות השייכות לאובייקט מכירות אשר מסננות את המידע בתוכו לפי ההגדרות שניתנו לתצוגות.
לדוגמה, בכניסה לאובייקט לקוחות יפתחו מימן כל התצוגות שנמצאות באובייקט זה כמו ״לקוחות פעילים״ ״לקוחות חדשים״ וכדומה. לעומת זאת, לחיצה על אובייקט מכירות תפתח את כל התצוגות השייכות לאובייקט מכירות אשר מסננות את המידע בתוכו לפי ההגדרות שניתנו לתצוגות.
(166).gif)
שימו לב: אובייקט לקוחות או מכירות הם רק דוגמאות, תוכלו למצוא ולייצר תצוגות בכל אובייקט שקיים לכם במערכת.
יצירת תצוגה חדשה:
ייתכן ותרצו לייצר תצוגה חדשה משלכם אשר מציגה קבוצה של רשומות שאתם צריכים לגשת אליהן לעיתים תכופות.
לצורך ההדגמה, בואו ניצור תצוגה חדשה באובייקט לקוחות אשר מציגה רק את הלקוחות העסקיים שקיימים במערכת.
ראשית, יש לוודא כי אתם נמצאים באובייקט לקוחות שבו נרצה לייצר את התצוגה החדשה, במקרה שלא, בחרו באובייקט לקוחות בסרגל הראשי.
בשלב הבא, בדקו כי יש ברשותכם שדה המסווג את סוג הלקוח שלכם, כיוון שבמקרה זה ניצור תצוגה שמכילה רק לקוחות שסוג הלקוח שלהם מוגדר להיות לקוח עסקי.
אחרי שבדקנו את שני הדברים הראשונים, ניתן לגשת וליצור את התצוגה החדשה.
לחצו על אייקון שלוש הנקודות בפינה השמאלית ובחרו בצור תצוגה חדשה.
(167).gif)
הלחיצה תייצר לכם תצוגה חדשה באובייקט בשם ״תצוגה ללא שם״. בשביל לשנות את שם התצוגה לחצו על שמה בפינה הימנית, ערכו אותה לשם הרצוי, למשל ״לקוחות עסקיים״ ולחצו על אנטר לשמירת השם החדש.
כברירת מחדל, כל תצוגה חדשה שנוצרת במערכת מכילה את כל הרשומות הקיימות באובייקט בו אתם נמצאים. ניתן לראות זאת בסוגריים המכילים מספר לצד שם התצוגה, המספר שבסוגריים מייצג את כל הרשומות שקיימות בכל התצוגה. כיוון שכברירת מחדל התצוגה תכיל את כל הרשומות במערכת ניתן לראות שמספר זה זהה למספר הרשומות שנמצאות בתצוגת כל הלקוחות.
(168).gif)
בשביל לערוך את הגדרות התצוגה כך שתכיל רק את הלקוחות העסקיים שקיימים במערכת, יש להגדיר לתצוגה הגדרות סינון.
הוספת סינון לתצוגה:
לאחר שיצרנו תצוגה חדשה במערכת, נלמד כיצד נוכל לסנן אליה רק את הלקוחות העסקיים.
הערה חשובה: יצירת תצוגה עבור הלקוחות העסקיים היא רק דוגמה, ניתן לייצר תצוגה שתכיל כל סוג מידע שרלוונטי לכם עם תנאי סינון שמתאימים לאופן העבודה שלכם.
שימוש בסינונים בתצוגות יעזור לכם לשלוט על המידע שמוצג בכל אחת ואחת מהתצוגות.
הגדרת הסינון בתצוגה מבתצעת על ידי לחיצה על כפתור סינון בפינה השמאלית והוספת תנאי סינון כרצונכם.
לדוגמה, בתצוגת הלקוחות פעילים שקיבלתם כברירת מחדל עם המערכת, לחיצה על סינון תחשוף את הסינון שהוגדר בה כך שיוצגו רק לקוחות בסטטוס פעיל. דוגמה נוספת ניתן לראות בתצוגת לקוחות חדשים שתנאי הסינון שלה מכילים רק רשומות שהסטטוס שלהן שווה ל״חדש״.
(169).gif)
כעת נחזור לתצוגת הלקוחות העסקיים, לחצו על כפתור סינון ואז לחצו על הוסף סינון והתחילו להגדיר את תנאי הסינון.
לאחר הלחיצה יפתחו בפניכם שלוש תיבות שיש למלא.
(170).gif)
- תיבה ראשונה- בתיבה הראשונה עלייכם למלא את השדה עליו יחול הסינון. לחיצה על תיבה זו תפתח רשימה בה תוכלו לחפש ולמצוא את כל השדות שנמצאים באובייקט. בדוגמה זו חפשו את שדה סוג לקוח ולחצו עליו כך שיתווסף לסינון.
- תיבה שנייה- בתיבה השנייה עלייכם למלא את האופרטור שקובע מה התנאי יבדוק. במקרה הזה בחרו את האופרטור שווה ל כיוון שהתנאי צריך לבדוק אם סוג הלקוח שווה ללקוח עסקי.
- תיבה שלישית- בתיבה האחרונה יש לבחור את הערך. הערך והאופרטור יבדקו יחד אם הרשומה עומדת בתנאי הסינון ובמידה וכן, הרשומה תוכנס לתצוגה זו. לדוגמה, אם נרצה לאתר את כל הלקוחות העסקיים, האופרטור והערך יבדקו האם הרשומות מכילות את התנאי שווה ללקוח עסקי.
(171).gif)
כדי להחיל את הסינון לחצו על החל ואז בשביל לשמור את הסינון לצמיתות לחצו על שמור.
עכשיו התצוגה שלכם תכיל רק רשומות שעומדות בתנאי הסינון שהגדרתם לה.
ניתן להבחין כי המספר שמוצג בסוגריים לצד שם התצוגה מייצג את כל הרשומות שעומדות בתנאי הסינון, כלומר את מספר הלקוחות העסקיים שלכם.
(172).gif)
טיפ: במידת הצורך ניתן להגדיר מספר תנאים בהגדרות סינון התצוגה בכדי לסנן את הרשומות הרלוונטיות בלבד. בנוסף, תוכלו ליצור מסננים קבוצתיים כך שמספיק שתנאי אחד מתוכם יתקיים בשביל שרשומה תוכנס לתצוגה. להרחבה בנושא סינון ועריכת תצוגות לחצו כאן.
הגדרת עמודות:
לאחר שהגדרתם את התצוגה כך שתכיל רק את הרשומות הרלוונטיות ייתכן ותרצו להציג רק נתונים שמעניין אתכם לצפות בהם.
בכל תצוגה קיימות עמודות שניתנות לשינוי לפי הצורך. העמודות שבתצוגה מייצגות שדות שקיימים באובייקט, כלומר כל עמודה מייצגת מידע שקיים בשדה מסוים.
לדוגמה, שדה שם מלא מכיל את שם הלקוח ושדה נוצר בתאריך מכיל את התאריך והשעה בהם הלקוח נוצר.
בשביל להגדיר את העמודות כרצונכם לחצו על כפתור עמודות בפינה השמאלית העליונה.
בעמודות תוכלו למצוא רשימה של כל השדות שנמצאים באובייקט הנוכחי ולבחור מתוכה את השדות שרלונטים לכם.
שדות שלצידם קיים מתג ירוק מסמלים שדות שבזה הרגע נמצאים בעמודות התצוגה ושדות שלצידם מתג אפור מסמלים שדות כבויים שלא מופיעים ברגע זה בתצוגה.
(1).png)
כדי להוסיף שדה לעמודה, חפשו את שם השדה בשורת החיפוש ולחצו על המתג שלצידו כך שיהפוך לירוק.
לדוגמה, אתרו את שדה סטטוס, לחצו על המתג שלצידו וכך תוכלו לצפות בסטטוס הרשומות ישירות מהתצוגה.
באותו האופן תוכלו להסיר שדות לא רלוונטים מהעמודות, בחרו בשדה אותו תרצו להסיר וכבו את המתג שלצידו.
לדוגמה, לחצו על המתג שלצד שדה נוצר בתאריך כך שיוסר מהעמודות.
לסיום תוכלו גם לקבוע את סדר הופעת השדות. בחרו בשדה אותו תרצו למקם מחדש וגררו אותו למקום בו תרצו שהוא יופיע.
(173).gif)
בצורה הזו תוכלו להתאים לחלוטין את השדות שיופיעו בעמודות ולקבוע את סדר ההופעה שלהם.
מיון רשומות:
מעבר לבחירה של אילו נתונים יוצגו, ייתכן שתרצו להגדיר גם את סדר הופעת הרשומות.
על ידי מיון תוכלו להגדיר את סדר הופעה של הרשומות בתוך התצוגה. לדוגמה, תוכלו להגדיר שתרצו לראות את הלקוחות העסקיים שלכם מסודרים בתצוגה לפי השם שלהם בסדר עולה מא׳ ועד ת׳.
בשביל לעשות זאת לחצו על כפתור מיון כך שיפתחו בפניכם כל השדות שניתן למיין לפיהם באובייקט.
בשלב הבא אתרו את השדה שלפיו תרצו למיין את הרשומות, למשל שם מלא ולחצו עליו. כעת כל הרשומות שבתצוגה ימויינו בסדר עולה מא׳ ועד ת׳. במידה ותעדיפו לסדר אותם בסדר עולה כך שיוצגו מת׳ ועד א׳, לחצו על החץ שלצד שם השדה.
החץ שיופיע לצד שם השדה שבחרתם למיין לפיו יקבע את סוג הסדר של המיון, עולה או יורד.
(1).png)
הערה חשובה: הדוגמה שהוצגה ממיינת את. הרשומות לפי שדה טקסט, הממיין ערכים לפי סדר אלפביתי. במידה ותבחרו במיון בשדה מסוד תאריך, הרשומות ימויינו מהחדש ביותר לישן ביותר או להפך, תלוי בכיוון החץ שתקבעו.
התצוגה שלכם מוכנה, סיימתם להגדיר את כל ההגדרות שנדרשות להגדיר לה על מנת להתחיל לעבוד איתה.
חיפוש באובייקט:
אם ברצונכם לאתר רשומה ספציפית באובייקט מסויים תוכלו להיעזר בחיפוש הפנימי באובייקט.
חיפוש באובייקט יאתר רשומות שעונות לתנאי החיפוש ללא תלות באיזה תצוגה אתם נמצאים.
כלומר, התצואות שיעלו בחיפוש הן רשומות מכל התצוגות שקיימות באובייקט ללא תלות בתצוגה הנוכחית שאתם בתוכה.
בשביל לבצע חיפוש באובייקט עלייכם להקליד לפחות שני תווים למשל ״דנ״.
תוכלו לחפש לדוגמה לקוחות שמכילים את הטקסט ״דניאל״ ולאתר אותם בקלות על ידי חיפוש זה.
(174).gif)